Tutorial: invio email con proprio account e template email personalizzati
La presente guida vuole essere da supporto per la configurazione dell'invio email personalizzate tramite il gestionale Cloud-hotel.
Cloud-hotel è un PMS in continua evoluzione, e l'invio delle email personalizzate è solo una delle ultime novità introdotte di recente.
La configurazione è abbastanza semplice ed intuitiva:
- per prima cosa andiamo a definire uno o più account SMTP per l'invio delle email, dal Menu > Impostazioni > Account SMTP, e poi Nuovo Account SMPT. Una volta compilati i campi obbligatori, per verificare il funzionamento, è possibile eseguire un Test di Invio Email.
- successivamente dal Menu > Impostazioni > Template Email, e poi Nuovo Template. La creazione del template è la parte più laboriosa, ma per questo compito ci vengono in aiuto diversi servizi online gratuiti per creare dei template professionali.
Per la creazione di template email professionali ed ottimizzati per dispositivi mobile, vi consigliamo di utilizzare il servizio online gratuito topol.io o similari. Se invece volete creare un template semplice e "minimalista", potete utilizzare le funzioni che mette a disposizione l'editor.
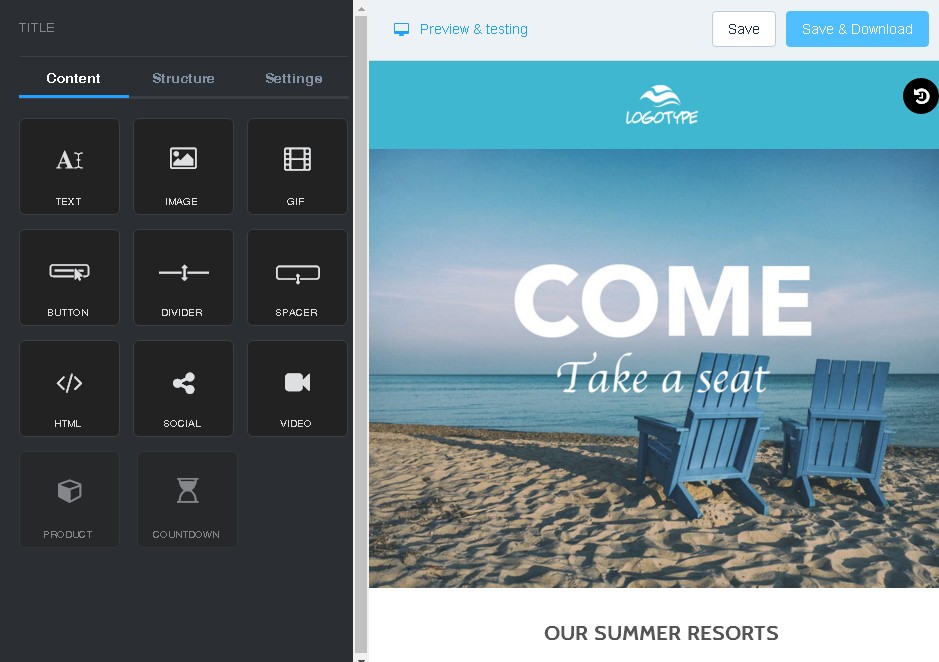
3 . Una volta creato il template su topol.io, scaricare sul proprio pc il file HTML ed aprirlo con un editor di testo (notepad). Seleziona e copia tutto il codice html e ed incollalo nell'editor template di cloud-hotel.
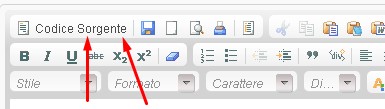
N.B. Prima di incollare assicurarsi di selezionare la modalità di editing del Codice Sorgente (vedi screenshot).
Dopo aver incollato il testo, ritorna alla modalità di editing visuale e vai ad inserire nel template i tag/segnaposto, delle parole chiave racchiuse tra parentesi graffe, che vengono utilizzate dal programma per stampare i dati "variabili" delle prenotazioni durante l'invio dell'email.
L'elenco di tutti i tag, assieme alle relative descrizioni, sono disponibili in fondo alla pagina di creazione del template.
Una volta salvato il template, tramite il pulsante Anteprima, è possibile vedere come si presenterà il template abbinato ad una prenotazione "casuale".
Una volta creato un template è poi possibile duplicarlo, tramite la comoda funziona di Copia, per adattarlo ad esempio ad altre lingue, ed avere ad esempio un template in Inglese, Italiano, Tedesco ecc..
Inviare messaggio di WebCheckin Personalizzato
Se avete seguito tutti i passaggi, dal link Invia Richiesta di Webcheckin a cliente presente in planning, passando il mouse su  della prenotazione, è possibile inviare la richiesta scegliendo un template tra quelli precedentemente creati. Nel caso non venga scelta alcun template, il sistema invierà l'email "standard" di richiesta webcheckin.
della prenotazione, è possibile inviare la richiesta scegliendo un template tra quelli precedentemente creati. Nel caso non venga scelta alcun template, il sistema invierà l'email "standard" di richiesta webcheckin.
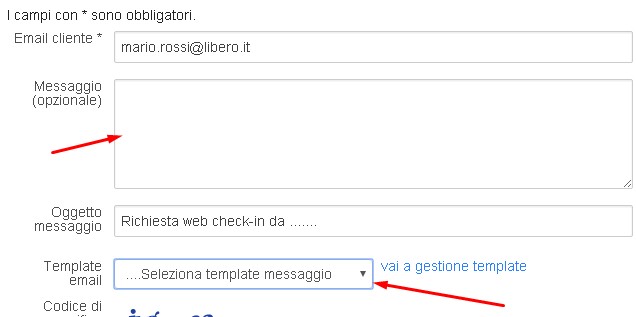
Come di consueto è possibile inserire un messaggio personalizzato per il cliente (che nel template verrà inserito al posto del tag {messaggio} ), e personalizzare anche l'oggetto del messaggio standard "Richiesta web check-in da ...[nome struttura]" con quello più idoneo in base alle esigenze.
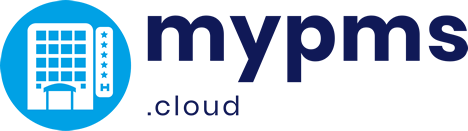

Lascia un Commento